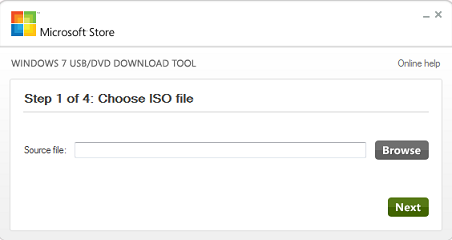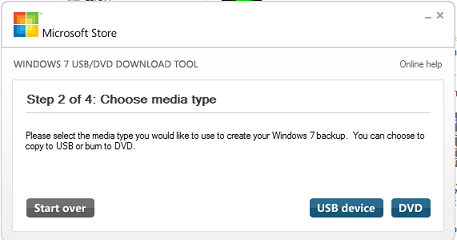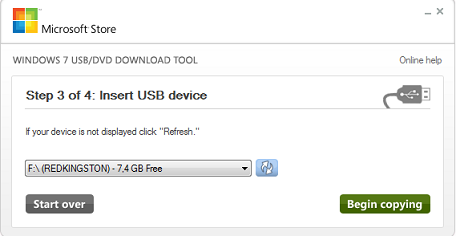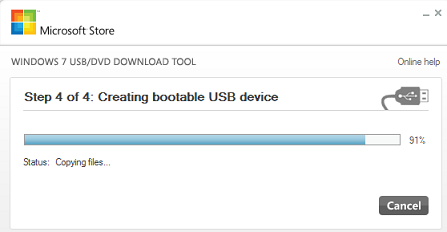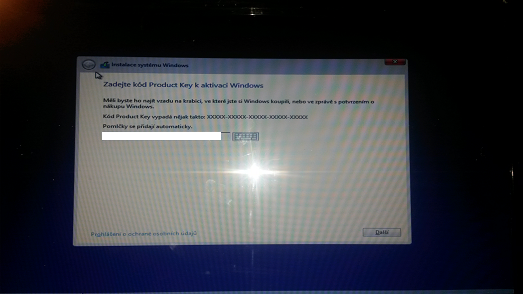Instalace MS Windows 8.1 z USB disku
Návod popisuje instalaci aktualizované verze systému Windows, konkrétně jde o verzi s označením Windows 8.1. Pro návod jsem zvolil popis instalace z USB a to z toho důvodu, že USB je více využitelné než klasické CD/DVD nosiče. Malé notebooky (tzv. netbooky) ve většině případů nemají optickou mechanicku, instalace z USB disku je tak nejdostupnějším řešením při přeinstalaci systému*.
* Pokud máte zájem o přeinstalaci systému z CD / DVD, kontaktujte mě, rád Vám pomohu.
DŮLEŽITÉ UPOZORNĚNÍ: Před začátkem instalace proveďte zálohu všech důležitých dat! Pokud si na přeinstalování systému sami netroufáte, přenechte ji odbornému servisu, předejdete tak případným problémům.
DOPLNĚNÍ: Při přechodu z Windows 7 nebo Windows 8 instalační proces nabídne možnost zachování dat po předchozím systému. V tuto chvíli mohu doporučit ČISTOU INSTALACI, vyhnete se tak problémů s dříve nainstalovanými programy.
TIP: Podívejte se také na návod k instalaci Windows 10 z USB (verze Technical Preview).
English article is placed here.
Vytvoření bootovatelného USB disku
V prvním kroku je nutné nakopírovat instalační soubor operačního systému na USB disk a vytvořit tak "bootovalné" medium, ze kterého budeme moci instalaci provést. K tomuto účelu nám poslouží nástroj Windows 7 USB/DVD Download tool (anglicky) (odkaz na stažení souboru). Po stažení souboru program nainstalujeme. Následují 4 kroky, které nás provedou vytvořením instalačního disku. Vše ilustrují následující obrázky.
Obr. 1: Vybereme instalační ISO soubor systému Windows 8.1 (obecně instalační ISO soubor)
Obr. 2: Vybereme typ media, ze kterého chceme bootovat - v našem případě USB
Obr. 3: Vybereme konkrétní USB disk
Obr. 4: Necháme program pracovat
Boot z USB
V tuto chvíli máme připravený USB disk, ze kterého můžeme instalaci spustit. Nyní je nutné nastavit při startu počítače bootování z USB. Toto nastavení lze provést v BIOSU. Bios se vyvolá při startu počítače stiskem jedné z kláves Del, F1, F2. Bohužel vyvolání BIOSU se liší v závislosti na výrobci PC, je nutné tedy vyzkoušet. Univerzální rada - při startu systému bývá na obrazovce zobrazena klávesa, přes kterou se lze dostat do nastavení (BIOS). Po stisku klávesy pro BIOS je nutné najít BOOT PRIORITY a zde na první místo nastavit USB disk. Nezbývá než uložit nové nastavení a restartovat PC. V tuto chvíli by již v PC měl být zapojen vytvořený USB disk s Windows 8.1. a boot systému by měl proběhnout z tohoto disku.
Vlastní instalace systému
Vlastní instalace je poměrně jednoduchá, je nutné zadat platný Product Key, potvrdit všechna dialogová okna a nechat systém pracovat.
Obr. 5: Zadáme platný Product Key
Obr. 6: Potvrdíme souhlas s licenčními podmínkami
Vše ostatní nyní proběhne automaticky, případně stačí potvrdit dialogová okna. Po instalaci je nutné při restartu opět nastavit správnou prioritu pro bootování systému (na první místo vrátíme HDD). Po prvním startu do Windows je nutné systém aktualizovat, případně ručně doinstalovat příslušné ovladače.
V tuto chvíli by mělo být vše hotovo, můžeme s radostí využívat nejnovější verzi systému Windows.
Pokud si na přeinstalování systému sami netroufáte, kontaktujte mě, reinstalaci operačního systému Windows (případně i Linux) nabízím jako jednu ze svých služeb.
Datum: 11.11.2013
Autor: Václav Málek
Naposledy upraveno: 20.3.2014
Čerpáno: Vlastní zkušenosti
Pomohla Vám rada na této stránce? Podpořte nás na sociálních sítích - odkazy jsou dostupné v patičce stránky. Děkujeme