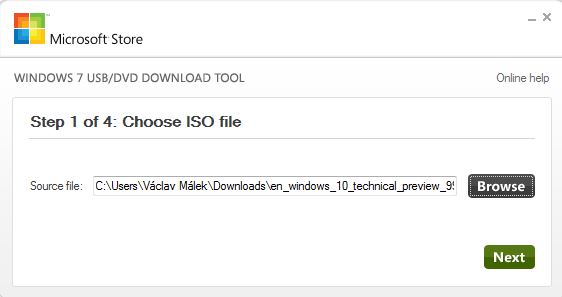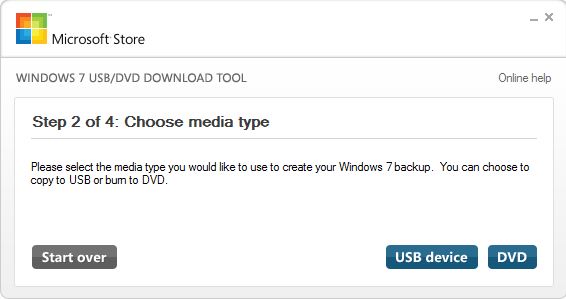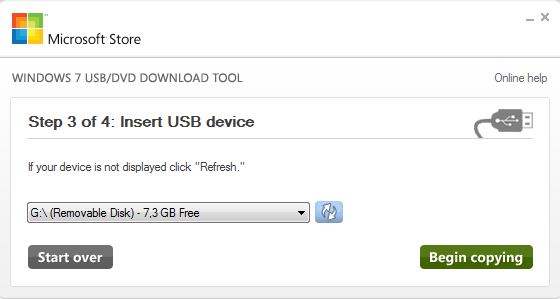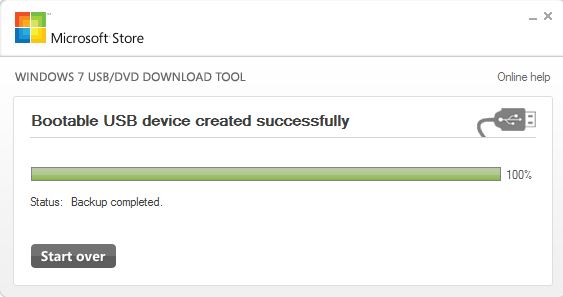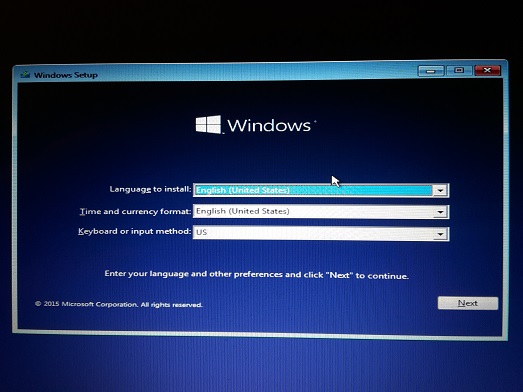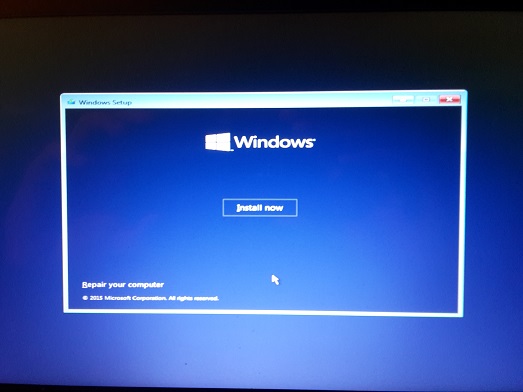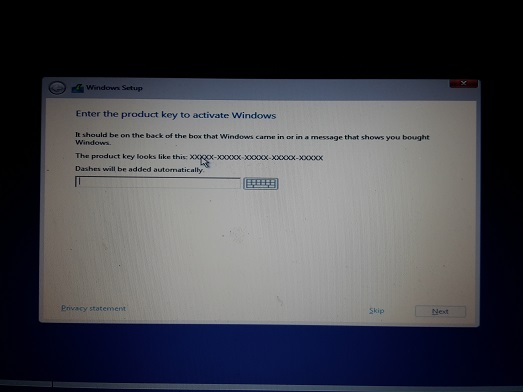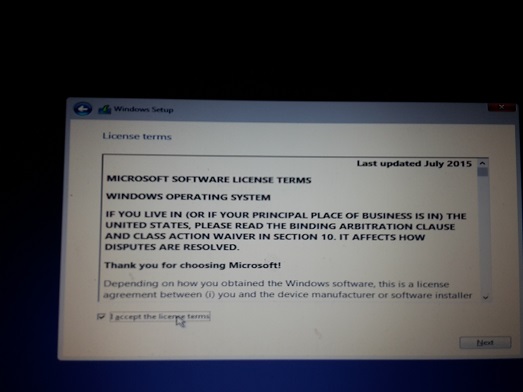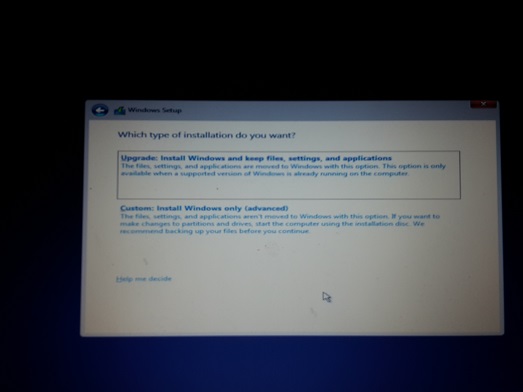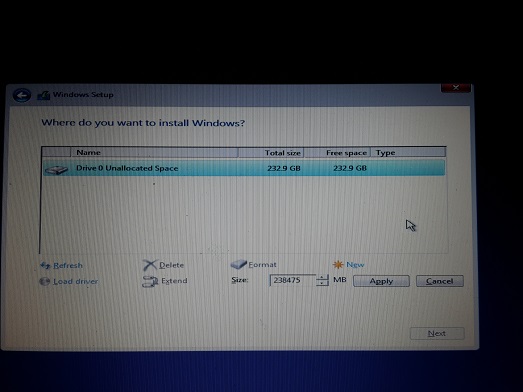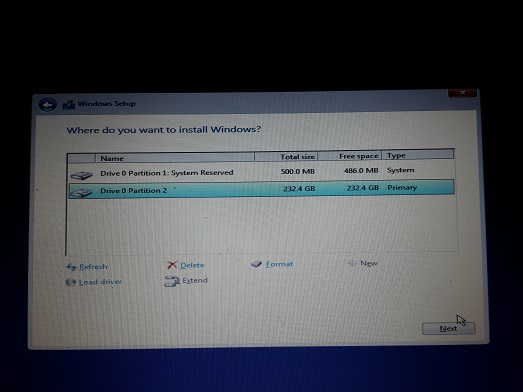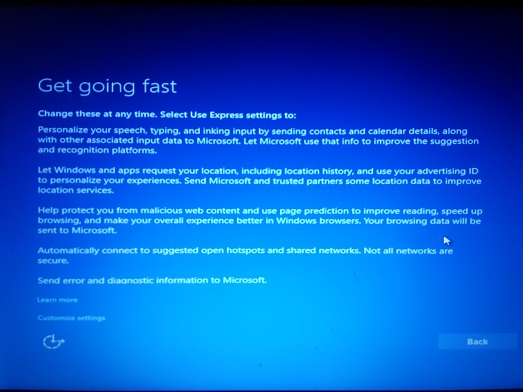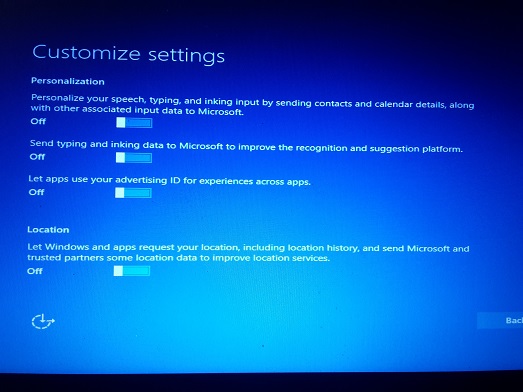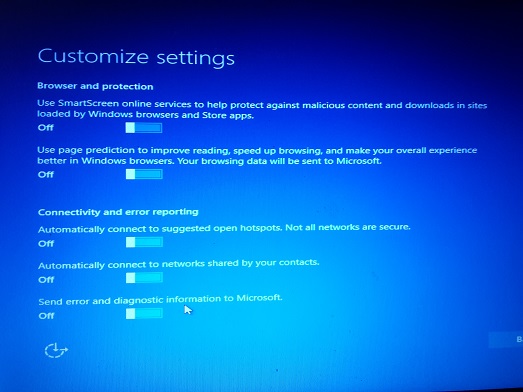Instalace MS Windows 10 z USB disku
Návod popisuje instalaci nejnovější verze operačního systému Windows, konkrétně jde o verzi s označením Windows 10 Education. Jazyk mé instalace byla angličtina, nicméně až na anglické popisky u obrázků je vše naprosto totožné jako u české verze.
Stejně jako pro návod instalace Windows 8.1 jsem i v tomto případě zvolil jako instalační médium USB disk. Osobně se mi tento způsob jeví jako nejefektivnější řešení. Návod popisuje instalaci systému na "čistý" notebook, tedy po instalaci se na počítači nachází jenom jeden operační systém a tím je Windows 10 Education. V případě, že byste chtěli zachovat stávající operační systém, je třeba vytvořit oddíl disku pro Windows 10 a do tohoto disku následně Windows nainstalovat. Ostatní postup je prakticky totožný jako zde uvedený návod.
DŮLEŽITÉ UPOZORNĚNÍ: Před začátkem instalace proveďte zálohu všech důležitých dat! Pokud si na přeinstalování systému sami netroufáte, přenechte ji odbornému servisu, předejdete tak případným problémům.
Vytvoření bootovatelného USB disku
Zde se postup neliší od instalace Windows 8.1, potřebujeme vytvořit "bootovatelné" medium. V prvním kroku je nutné nakopírovat instalační soubor operačního systému na USB disk a vytvořit tak instalační médium. K tomuto účelu nám opět výborně poslouží nástroj Windows 7 USB/DVD Download tool (anglicky) (odkaz na stažení souboru). Po stažení souboru program nainstalujeme. Následují 4 kroky, které nás provedou vytvořením instalačního disku. Vše ilustrují následující obrázky.
Obr. 1: Vybereme instalační ISO soubor systému Windows 10 (obecně instalační ISO soubor)
Obr. 2: Vybereme typ media, ze kterého chceme bootovat - v našem případě USB
Obr. 3: Vybereme konkrétní USB disk
Obr. 4: Necháme program pracovat
Boot z USB
V tuto chvíli máme připravený USB disk, ze kterého můžeme instalaci spustit. Nyní je nutné nastavit při startu počítače bootování z USB. Toto nastavení lze provést v BIOSU (odkaz na návod) nebo přímo ve Windows 8.1 (pokud máte tento OS instalovaný, odkaz na návod).
Vlastní instalace systému
Vlastní instalace je poměrně jednoduchá, instalována byla verze Windows 10 Education, ale postup by se neměl lišit bez ohledu na verzi Windows. Stačí tedy nabootovat z předpřipraveného USB disku a postupovat krok po kroku ve vlastní instalaci. Jako u každé instalace se mi osvědčila varianta čisté instalace systému, tedy bez zachování původní dat. Proto jsem tuto možnost využil i v tomto případě. V prvním kroku je nutné vybrat jazyk a rozložení klávesnice. Oproti našemu případu vyberete všude češtinu a českou klávesnici.
Obr. 5: Výběr jazyka a rozložení klávesnice
Dále následuje volba instalovat systém. Ještě je možné opravit předchozí verzi Windows, ale to nás v tuto chvíli nezajímá.
Obr. 6: Vybereme Instalovat nyní
Obr. 7: Vložíme licenční kód (možné vložit i později)
Obr. 8: Odklikneme souhlas s licenčními podmínkami
V následující nabídce vybereme druhou variantu čisté instalace Windows, kdy nechceme zachovat soubory z předchozí verze Windows.
Obr. 9: Vybereme čistou instalaci Windows - v nabídce druhá položka
Nyní je potřeba vybrat, kam se bude Windows instalovat. V našem případě to bylo na nový SSD disk, na kterém bylo potřeba vytvořit nový systémový oddíl. Položka Nový a Použít.
Obr. 10: Výběr místa, kam bude Windows 10 nainstalován
Obr. 11: Vytvořené oddíly potřebné pro instalaci
Obr. 12: Nastavení sdílení, doporučujeme vlastní nastavení a zakliknutí všech ikonek dle našich obrázků
Obr. 13: Nastavení sdílení, doporučujeme vlastní nastavení a zakliknutí všech ikonek dle našich obrázků
Obr. 14: Nastavení sdílení, doporučujeme vlastní nastavení a zakliknutí všech ikonek dle našich obrázků
Vše ostatní nyní proběhne automaticky, případně stačí potvrdit dialogová okna. Nechte počítač chvíli pracovat, již brzy vás čeká přihlášení k novým Windows 10.
Po prvním přihlášení mi nefungovalo připojení k externímu monitoru, nicméně instalace ovladačů v prvním balíčku Windows Update problém odstranila.
K sepsání návodu k instalaci Windows 10 mě stejně jako u návodu k Windows 8.1 vedla touha prozkoumat nejnovější operační systém od společnosti Micrososft. V druhé řadě také touha pomoci, proto pokud vám můj návod pomůže, podpořte nás na sociálních sítích. Odkazy naleznete v patičce stránky.
Nyní ještě něco málo k technické stránce věci. Windows 10 jsem instaloval na nový SSD disk ve 4 roky starém notebooku Lenovo Thinkpad Edge E120(parametry uvedeny níže). Po několika dnech testování je systém na starším notebooku velmi svižný a práce na něm vcelku pohodlná. V tuto chvíli mi systém připadá jako ideální mix toho nejlepšího z Windows 7 a Windows 8.1 a to je velmi slibné.
Máte k tomuto návodu dotazy, připomínky, poznámky? Piště na pocitace(zavináč)vaclavmalek.cz nebo využijte kontaktní formulář.
Datum: 7.3.2015
Aktualizováno: 4.10.2015
Autor: Václav Málek
Čerpáno: Vlastní zkušenosti
Parametry notebooku: Intel Core i3 2357M Sandy Bridge, 11.6" LED 1366x768 matný, RAM 8GB, Intel HD Graphics 3000
Pomohla Vám rada na této stránce? Podpořte nás na sociálních sítích - odkazy jsou dostupné v patičce stránky. Děkujeme